10대 친구들에게 아이폰을 안 쓰면 따돌림을 당한다는 말이 퍼질 정도로 아이폰의 인기는 어마어마합니다. 그럼에도 갤럭시를 사용해야만 하는 이유가 존재하는데요. 갤럭시의 삼성페이, 전화 통화 녹음, 커스터마이징 끝판왕인 굿락과 더불어 보안폴더의 존재도 한몫 하기 때문입니다.
보안폴더의 존재를 모르거나, 사용 방법을 모르는 분들을 위해서 애플리케이션을 복사 할 수 있고, 중요한 사진이나 영상, 문서들을 잠가둘 수 있는 보안폴더의 설치 방법과 사용법에 대해서 알아보도록 하겠습니다.
갤럭시 보안폴더 설치 방법
보안폴더는 갤럭시의 기본 기능으로 따로 설치할 필요가 없습니다. 단지, 활성화만 해주면 되는데요. 상단을 내리면 나오는 빠른 설정창에서 [보안 폴더]라고 적혀있는 아이콘을 눌러주기만 하면 이용할 수 있습니다.

◼︎빠른 설정창에 보안폴더 아이콘이 보이지 않는다면?
빠른 설정창을 오른쪽으로 쓸어넘겨서 마지막 페이지에 +버튼이 존재합니다. 이것을 눌러주면 상단에 [추가 가능한 버튼]이 나타납니다. [보안 폴더] 아이콘을 꾹 눌러서 빠른 설정창에 배치해 주시고, 하단의 [완료]를 눌러주세요. 그 후에 다시 빠른 설정창에서 [보안 폴더]를 누르면 활성화됩니다.

보안 폴더를 활성화하는데는 약간의 시간이 소요됩니다. 파일의 안전한 보관을 위해 새로운 보안 공간을 생성하는 중이므로 인자한 마음으로 기다려줍니다. 활성화가 끝나면 보안 폴더를 실행할 때 필요한 잠금장치를 설정해줘야 합니다.

보안 폴더의 잠금 해제 방법은 기본적으로 패턴, PIN번호, 비밀 번호 3가지이며, 추가로 생체인식인 지문으로 잠금을 해제할 수 있습니다. 본인에게 맞는 방식으로 잠금장치를 설정해 주세요. 저는 예시를 위해 핀번호로 설정해 보겠습니다.
잠금장치 설정을 완료하면, 혹시 잠금 장치 방식을 잊었을 때 삼성 계정으로 잠금장치를 해제하겠냐는 옵션이 나타납니다. 당연히 활성화해 주세요. 앞날을 모를 경우 보험을 들어놓는 것이 좋습니다.
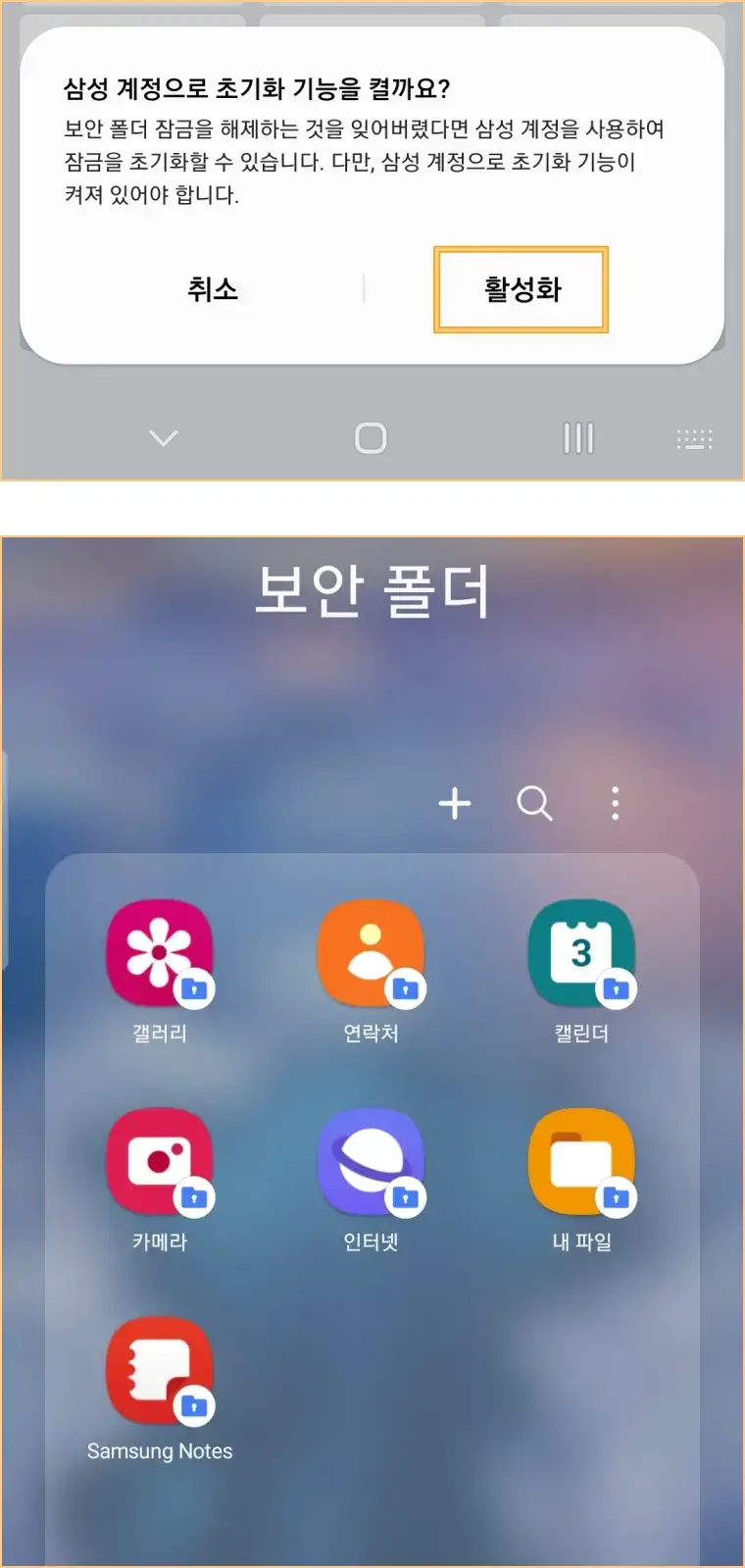
설정을 완료하면 보안폴더가 생성된 모습을 확인할 수 있습니다. 보안폴더에는 갤럭시에 설치된 애플리케이션들이 기본적으로 존재합니다. 아이콘 우측 하단의 잠금화면 표시가 바로 [보안 폴더 내의 애플리케이션]이라는 뜻이며, 이는 기본적인 애플리케이션과 별개로 작동한다는 의미입니다.
보안폴더에 앱 복사, 설치하기
일반적으로 앱은 하나의 스마트폰에 하나의 애플리케이션만 설치가 가능합니다. 물론 앱을 복사해 주는 서드 파티 앱이 존재합니다. 하지만 사용해 보면 알겠지만 안정성이 매우 떨어지고 불편합니다. 갤럭시는 보안폴더를 통해 안정성과 편리함을 취하면서 복사된 앱을 사용할 수 있습니다. 앱은 기존의 설치된 앱을 복사하는 방법이 있고, 따로 플레이스토어나 갤럭시스토어에서 설치하는 방법이 있습니다.
◼︎기존의 애플리케이션 복사하기
기존에 설치되어 있는 앱을 보안폴더로 이동/복사 하고 싶다면 폴더 위의 + 아이콘을 눌러줍니다.

자신의 스마트폰에 설치되어있는 애플리케이션 목록이 나타납니다. 원하는 앱들을 선택해 줍니다. 저는 예시를 위해 [Keep 메모]를 가져오도록 하겠습니다.
◼︎새로운 애플리케이션 설치하기
스마트폰과 동일하게 보안 폴더 내에서 애플리케이션 설치 또한 앱스토어에서 설치해 주면 됩니다. 다만, 본래 기기와 별개의 공간이기 때문에 플레이스토어의 로그인 또한 다시 해줘야 합니다.
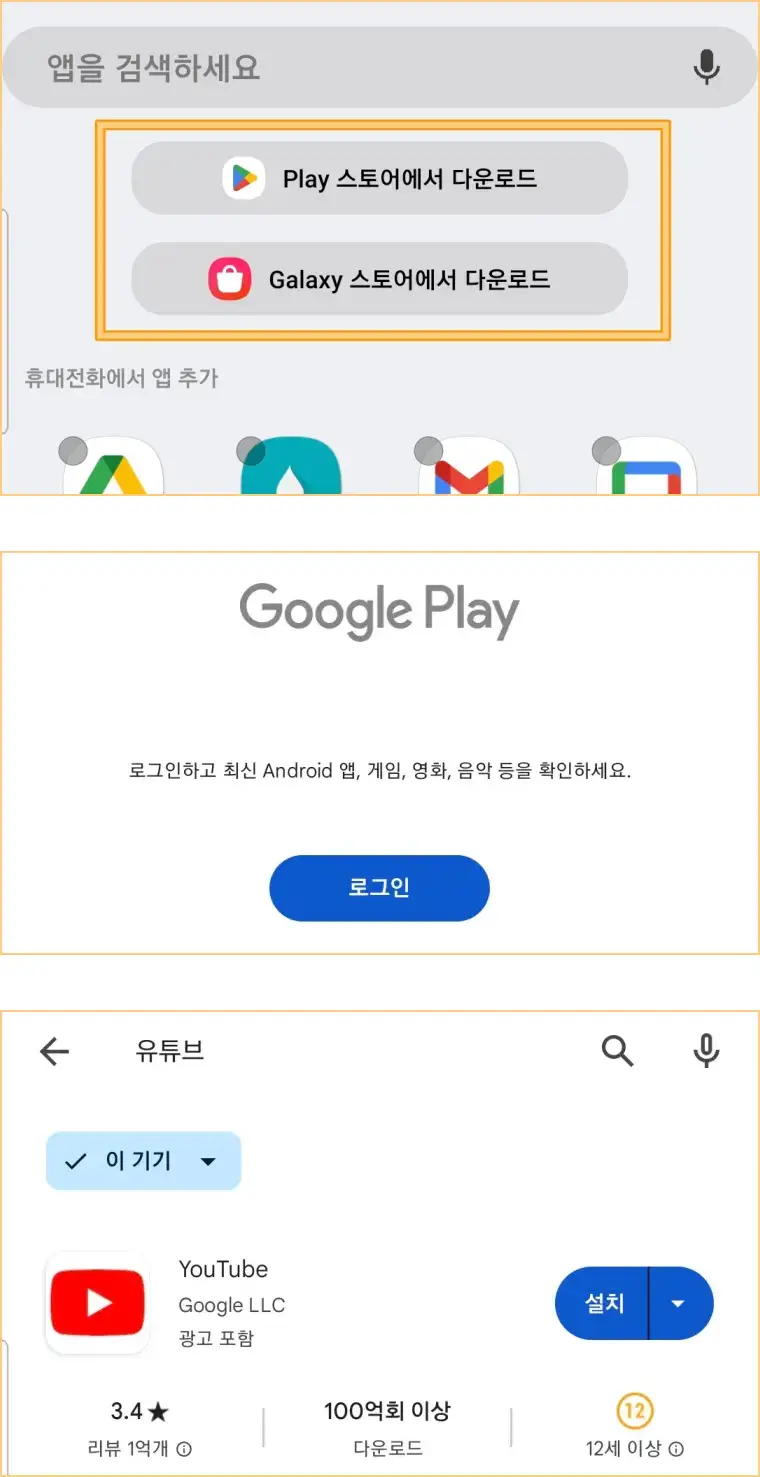
▲ 플레이스토어에 구글 계정을 로그인한 후에 유튜브를 설치해 보겠습니다.
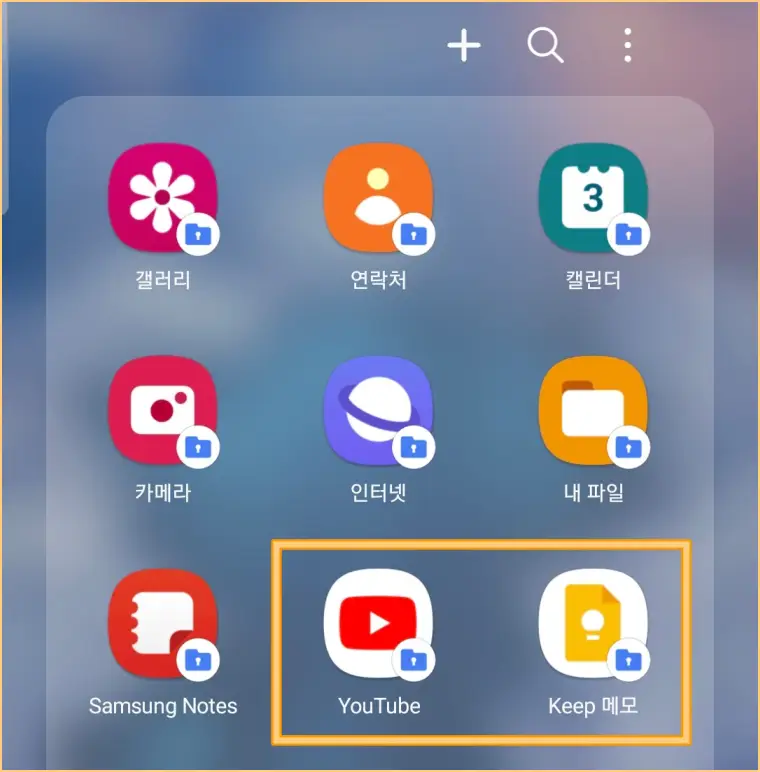
새로 설치한 [유튜브] 앱과 기존에 설치되어 있던 앱인 [Keep 메모]가 정상적으로 보안 폴더에 위치한 것을 확인할 수 있습니다. 보안 폴더 내부의 앱들은 보안폴더에 들어와서 실행해 주는 방법이 있으며, 홈화면에 바로가기를 만드는 방법도 있습니다. 원하는 앱을 꾹 누르면 메뉴가 나타나는데 [홈 화면에 추가]를 통해 바로가기를 만들 수 있습니다.
보안폴더 파일 내보내기
보안폴더에 저장되어 있는 파일들은 오직 보안폴더 내에서만 접근이 가능합니다. 보안을 위한 공간이니 당연하겠죠. 하지만 외부에서 해당 폴더의 자료가 필요한 순간 역시 존재합니다. 이럴 때 자료를 내보내기/가져오기를 통해 접근이 가능합니다.
보안폴더 내에서 스크린 캡처한 이미지들은 [보안폴더]의 [갤러리] 앱과 [내 파일] 앱에 저장되어 있습니다. 갤러리와 내 파일 앱 모두 외부로 내보내기가 가능합니다만, 파일 관리에 기본적으로 쓰이는 [내 파일] 앱을 통해 이미지 내보내기 방법을 해보겠습니다.
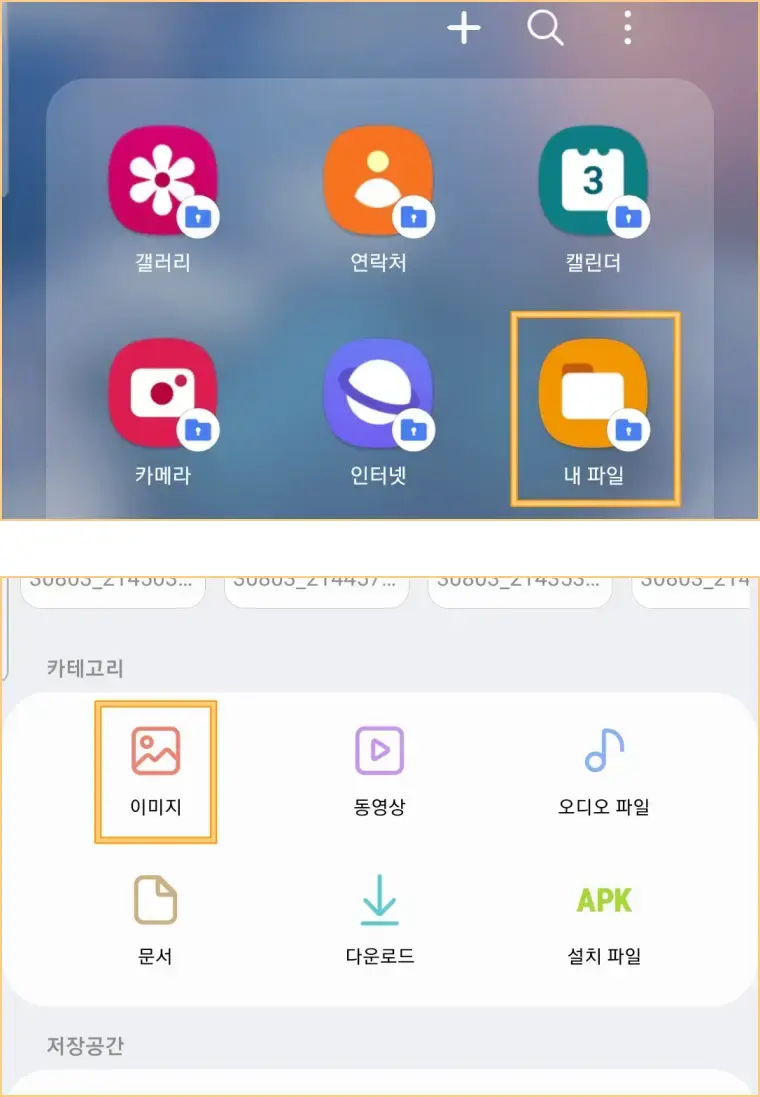
▲ [내 파일]을 실행하고, 카테고리에서 [이미지]를 선택하면 현재 보안 폴더 내에 저장되어 있는 모든 이미지들을 불러올 수 있습니다.
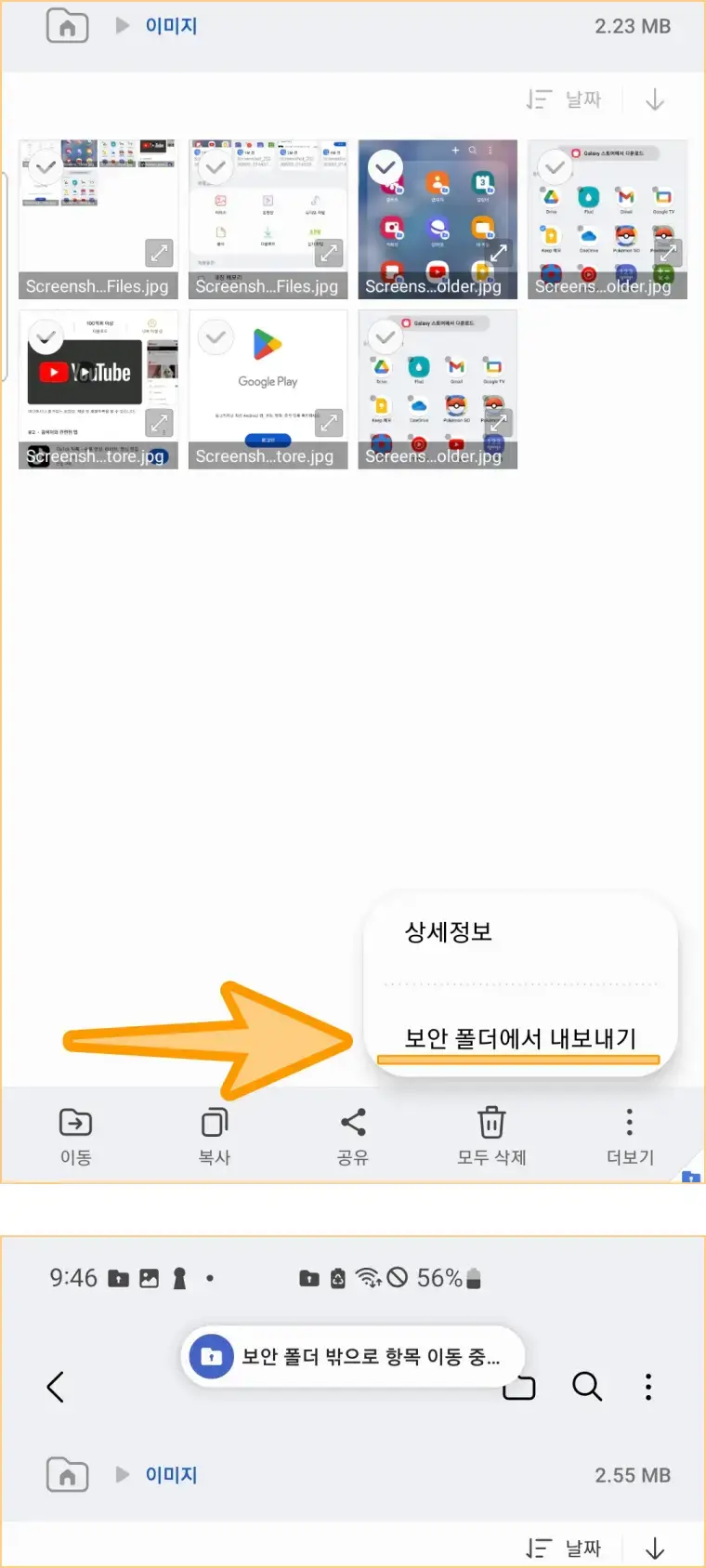
▲ 해당 이미지들을 모두 선택한 후에 우측 하단의 [더 보기] 아이콘을 누르면 [보안 폴더에서 내보내기] 옵션을 확인할 수 있습니다. 이 옵션을 누르면 보안 폴더에 존재했던 이미지들을 외부로 이동시킬 수 있습니다.

▲ 숨기고 싶은 사진, 영상이나 중요한 자료들을 [보안 폴더]에 보관하고 싶다면, 앞서했던 방법과 같이 [내 파일]에서 보관할 자료들을 선택하고 우측 하단의 [더 보기]를 누르면 [보안폴더 공간으로 이동] 옵션을 통해 자료들을 보관할 수 있습니다.
주의사항
보안폴더는 너무나도 소중하고 유용한 기능이지만 귀중한 자료가 보관되어 있는 만큼 각별한 주의가 필요합니다. 새로운 폰을 구매하여 데이터를 옮길 때 보안폴더 안의 자료는 옮겨지지 않습니다. 보안폴더 내의 자료는 별도의 방법으로 백업을 해두시길 바랍니다.
갤럭시 통화 자동녹음 설정 & 통화 녹음 파일 찾기
통화 녹음 파일 덕분에 억울한 분쟁을 잘 해결할 수 있었다는 이야기들을 종종 접합니다. 그만큼 통화 녹음은 우리 사회에서 생존을 위해선 필수적인 기능인데요. 통화 녹음 기능을 몰라서 설정
endless9rowth.com
갤럭시 카메라 스캔 방법 (집에 스캐너 없을 때 문서 스캔 하기)
문서를 스캔해야 하는데 집에 스캐너가 없으신가요? 생활하다 보면 종종 스캔이 필요한 순간이 생깁니다. 증빙을 위해 영수증을 촬영해서 백업해놔야 한다거나 어떤 정책의 혜택을 보기 위해
endless9rowth.com
갤럭시 테더링 데이터 사용량 확인 방법
스마트폰과 더불어 노트북, 태블릿 등 주변기기들을 자주 사용하고 있습니다. 외부에서 일할 때는 스마트폰의 데이터를 테더링 해서 사용하는 경우가 많은데요. 데이터 무제한 요금제가 아니기
endless9rowth.com

