웹사이트와 모바일로 편하게 엑셀을 사용할 수 있다는 점에서 스프레드시트를 애용하고 있습니다. 하지만 모바일에 최적화되지 않아 불편한 부분들도 꽤 있는데요. 그중 하나가 셀 안의 줄 바꿈 방법입니다. PC버전은 셀 안에서 원하는 위치에서 강제로 줄 바꿈을 하기 위해 ALT+ENTER를 사용합니다만 모바일 버전에서는 이 방법이 불가능합니다. 하지만 다른 방법이 있는데요. 지금까지 알려진 함수를 이용한 귀찮은 방법이 아닌 모바일 버전 스프레드시트에서 줄바꿈하는 방법을 알아보도록 하겠습니다.
기본적인 줄바꿈 옵션에 대해서 알고 싶다면 지난번에 포스팅한 내용을 참고하시면 도움이 될 것입니다.
스프레드시트 줄바꿈 - 구글시트 셀 안의 줄 바꾸는 방법
엑셀 대용으로 구글의 스프레드시트를 더 많이 사용하는 편입니다. 굳이 엑셀을 놔두고 구글시트를 왜 쓰냐고 묻는다면, 무료이며, 따로 설치할 필요도 없고, 무엇보다 빠른 동기화로 구글 계정
endless9rowth.com
원하는 위치에서 줄 바꿈이 필요한 이유
구글시트에는 기본적으로 셀 안의 줄 바꿈이 가능하도록 옵션으로 제공하고 있는데 굳이 강제로 줄바꿈을 할 필요가 있을까요?
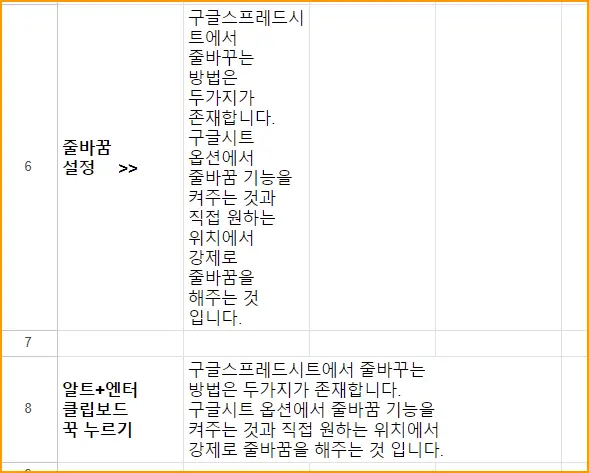
▲ 같은 내용의 글이지만 옵션으로 제공되는 줄 바꿈과 강제로 줄 바꿈 한 결과 가독성에서 매우 큰 차이를 보여줍니다. 엑셀을 사용하는 목적은 업무의 효율성을 높이기 위함인데 가독성이 좋지 않은 문서라면 효율성이 급격하게 떨어지죠. 업무의 효율성을 위해서라도 강제 줄바꿈은 반드시 알아둬야 할 기능입니다.
모바일 줄바꿈 방법 1 - 꾹 누르기
우선 셀 안에 적고 싶은 내용을 쭉 적어줍니다. 엔터를 누르면 밑의 셀로 이동되기 때문에, 엔터 입력 없이 길게 써주면 될 것입니다.

▲ 줄바꿈하고자하는줄 바꿈 하고자 하는 셀을 눌러주세요. 셀을 누르면 키보드가 열리면서 해당 셀의 편집창이 활성화됩니다. 여기서 줄 바꿈 하고자 하는 위치를 정해줍니다.

▲ 원하는 위치에 커서를 두고 꾹 눌러주거나, 띄어쓰기한 공백을 두번 눌러주면 옵션창이 열립니다. 복사 / 붙여넣기 / 삭제 등의 옵션만 가능했었지만 '줄 바꿈 삽입'이라는 옵션이 생겼습니다. 이 줄바꿈 삽입을 해주게 되면 원하는 위치에서 강제로 줄 바꿈이 가능해집니다.
기존에 방식들보다 훨씬 간편하게 줄바꿈이 된 모습입니다. 하지만 이 방법도 단점이 있습니다. 작은 텍스트 편집창으로 인해 내용이 한눈에 들어오지 않습니다. 위의 예시는 포스팅을 위해 3줄로 만들어둔 글이지만, 일반적일 때는 저 3줄의 글이 한 줄로 길게 늘어트려진 상태라, 어디에서 줄 바꿈을 해야 가독성이 좋을지 손을 여러 번 써야 하죠. 게다가 터치를 두 번씩 해야 하는 터라 원하는 정확하게 원하는 위치에서 줄 바꿈삽입이 쉽지 않아 작업 능률이 떨어집니다. 다음에 알려드릴 방법인 클립보드를 추천드립니다. 가장 직관적이고, 간단한 방법입니다.
모바일 줄바꿈 방법 2 - 클립보드
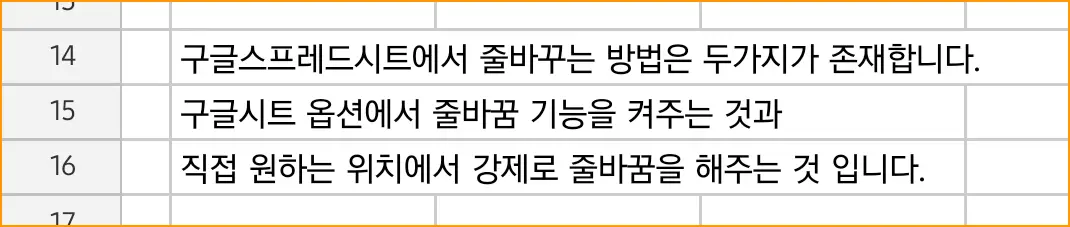
▲ 원하는 내용을 그대로 써줍니다. 다만, 원하는 위치에서 줄 바꿈을 하면서 써줍니다. 당연히 바로 밑의 셀로 이동되면서 내용이 작성될 것입니다. 문제없으니 그대로 작성해 주세요.
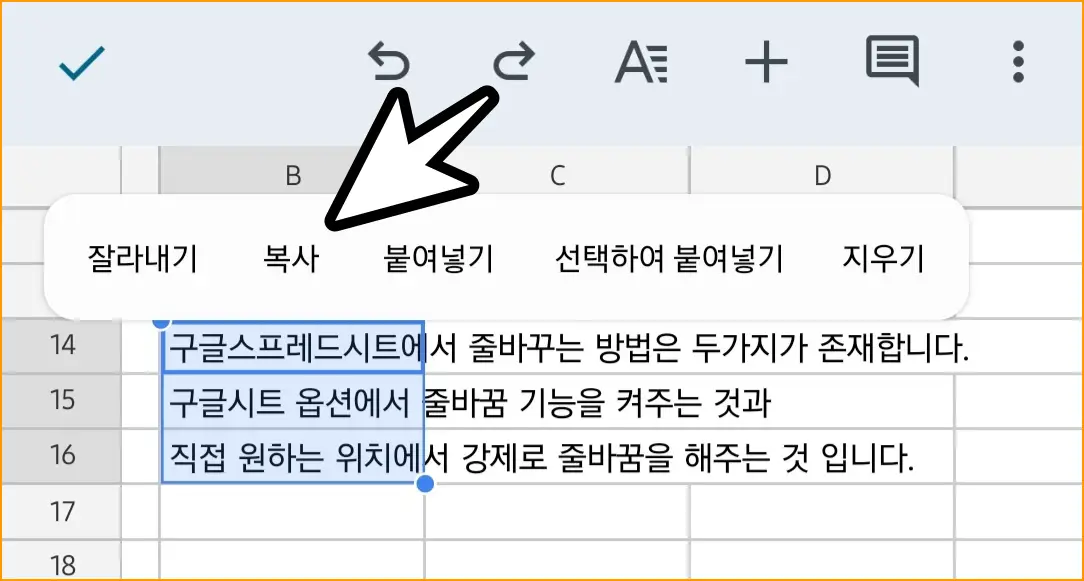
▲ 글이 작성된 셀 전부를 영역 지정해 주고, 복사를 눌러줍니다. 위의 예시에서는 B열 14-16행의 셀 안에만 글이 작성되어 있으니 이 세 칸을 잡고 복사를 해주었습니다.

▲ 이제 작성하고자 하는 위치를 선택해 주세요. 그럼 키보드창이 열리면서 키보드 위에 클립보드에 복사된 내용이 뜰 것입니다. 복사한 내용이 자동으로 뜨지 않는 경우 아래 이미지를 확인해 주세요.

▲ 위의 서류철처럼 생긴 아이콘이 클립보드 아이콘입니다. 클립보드를 눌러주세요.
( 클립보드가 아예 보이지 않는다면 설정 > 일반 > 삼성키보드설정 > 문구추천, 키보드 툴바 두 옵션 모두 활성화시켜줍니다.)

▲ 아까 복사한 내용과 그전에 복사했던 내용들이 전부 클립보드에 들어와 있습니다. 위 그림처럼 가장 첫 번째 있는 내용을 눌러줍니다.
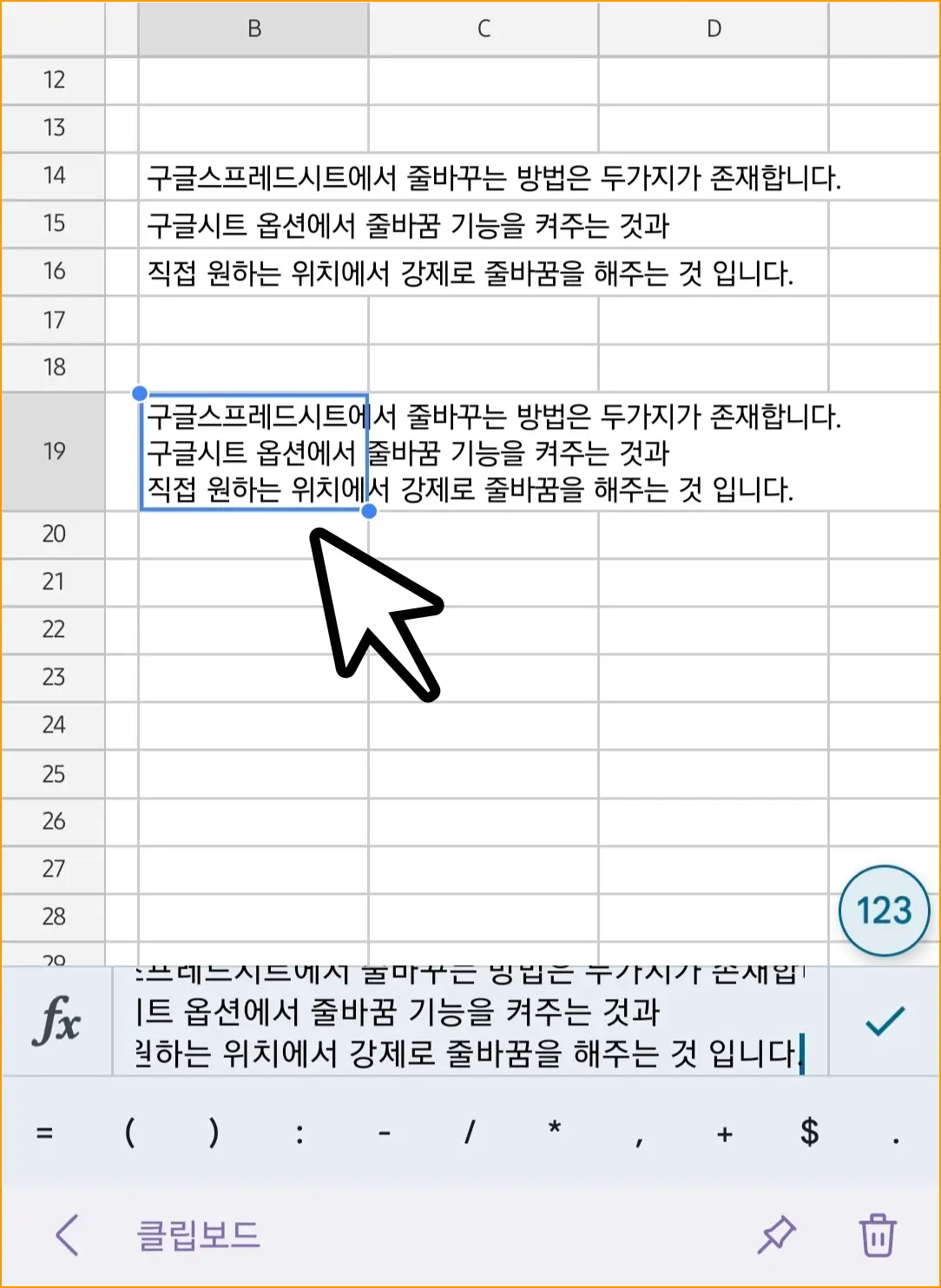
▲ 그럼 이렇게 줄 바꿈 해두었던 내용 그대로 셀안에 들어간 것을 볼 수 있습니다. 작성하는 순간에도 가독성 좋게 작업할 수 있기 때문에 이 방법이 모바일 환경에서 줄바꿈하는데 가장 편리할 것입니다.
오늘은 모바일 버전의 구글 스프레드시트에서 줄바꿈 하는 방법을 알아보았습니다. 두 방법 모두 알아주고 편리한 방식대로 이용하시길 바랍니다.
