갤럭시 글자 크기 조절, 화면 크게 보는 방법
부모님 스마트폰을 바꿔드릴 때면 언제나 화면이 큰 게 좋다고 하십니다. 사람은 누구나 나이가 들면서 시력이 떨어지기 때문인데요. 하지만 화면만 크다고 잘 보이진 않습니다. 소프트웨어적으로 글자 크기와 아이콘 크기를 키워야만 보기에 편해집니다. 이번 시간에는 갤럭시 스마트폰의 글자 크기와 화면 크기를 키우는 방법과 옵션 설정 방법에 대해서 알아보도록 하겠습니다.
글자 크기 / 화면 크기 조절 방법
갤럭시 설정창에는 화면을 크게 보기 위한 방법으로 두 가지 옵션을 제공합니다. 글자 크기를 키우는 방법과 화면 크기를 키우는 방법입니다.
:: 글자 크기, 화면 크기 설정 경로
글자 크기와 화면 크기 설정은 아래의 경로와 같습니다.
- 설정 ► 디스플레이 ► 글자 크기와 스타일
- 설정 ► 디스플레이 ► 화면 크게 / 작게
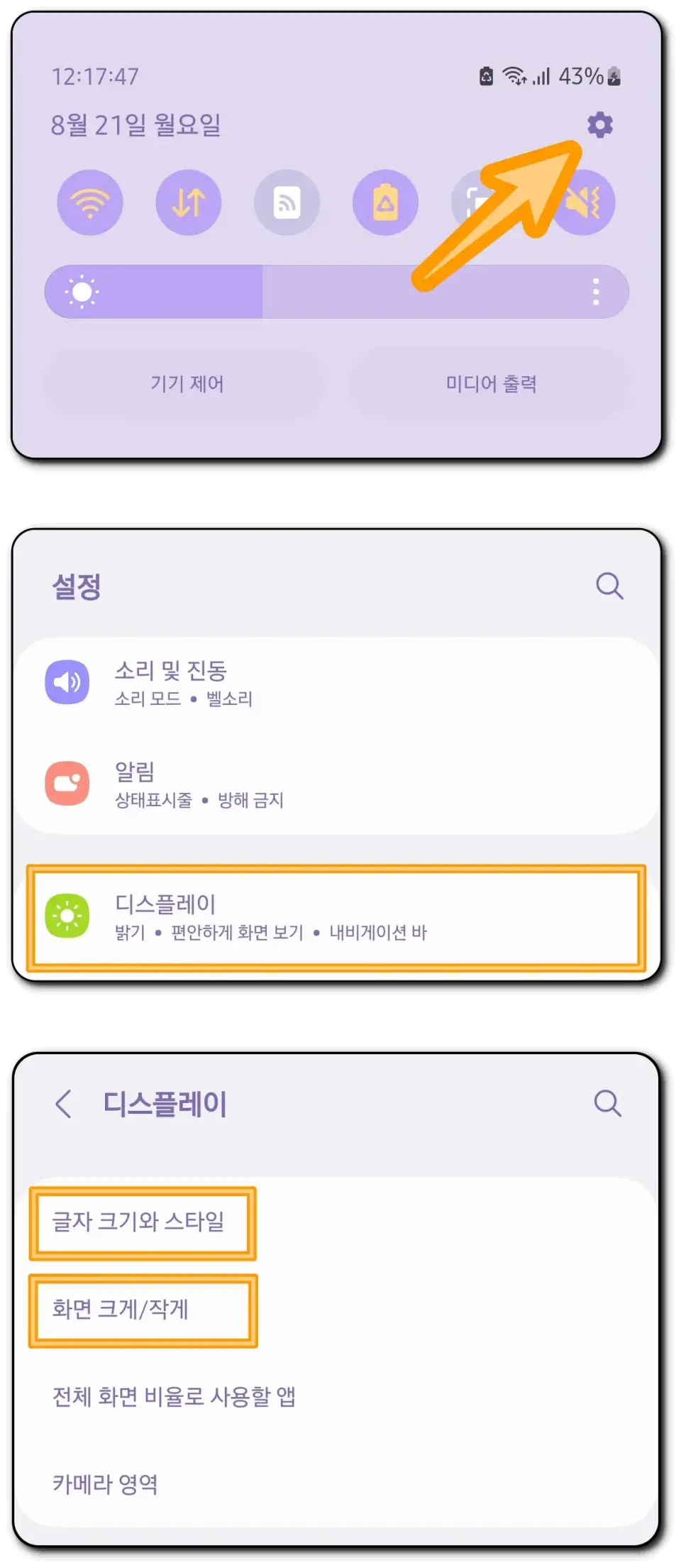
:: 크기 조절 방법
글자 크기와 스타일, 화면 크게 / 작게 설정창을 선택하면 하단에 크기를 조절할 수 있는 게이지가 보입니다. 오른쪽 [+표시]로 갈수록 커지고, 왼쪽 [- 표시]로 갈수록 작아집니다.
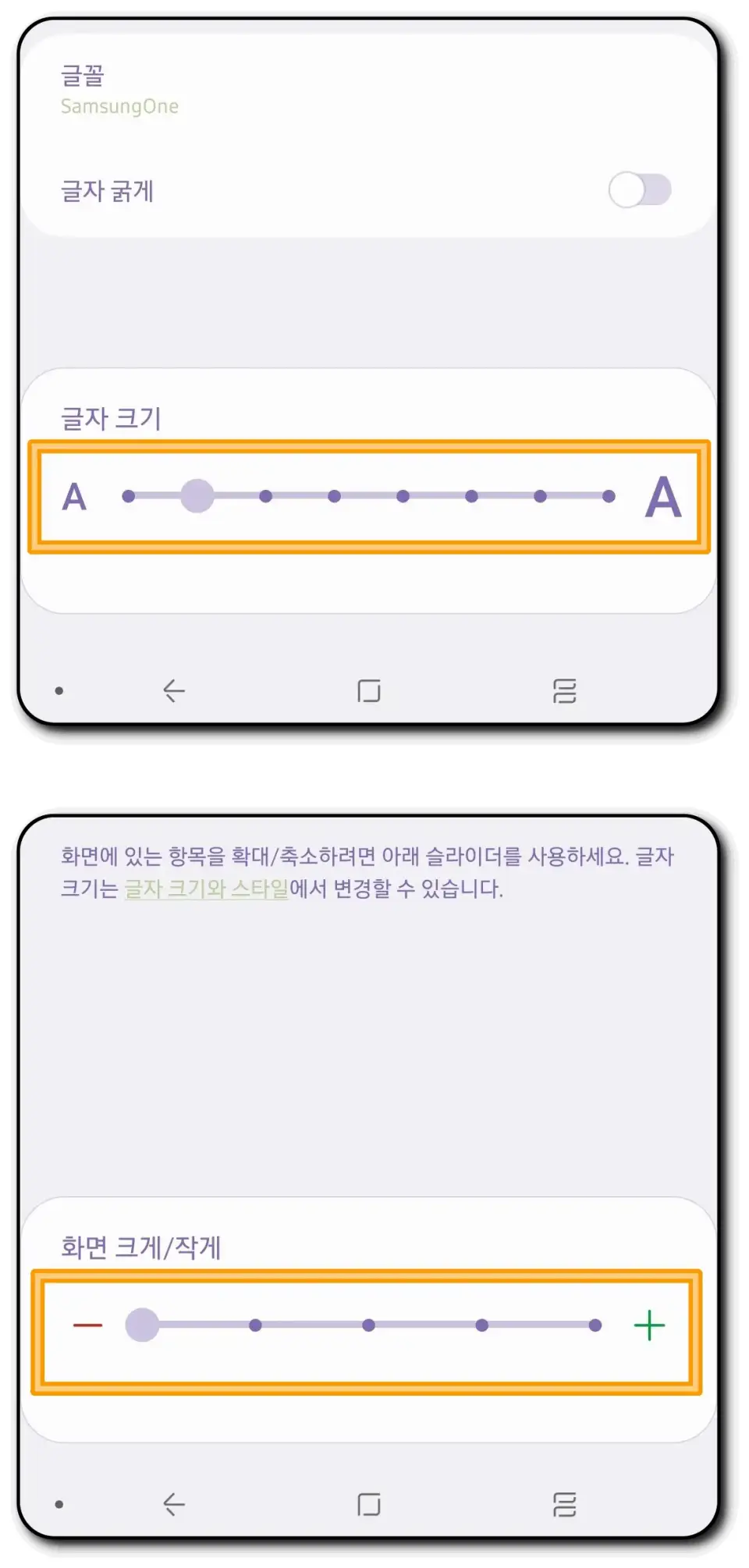
하지만 어느 한 옵션만 끝까지 올리게 되면 텍스트 혹은 아이콘이 너무 거대해져서 화면이 깨지고 오히려 보기 불편해집니다. 아래의 몇 가지 애플리케이션을 통해 크기 비교를 해드릴 테니 확인 후에 조절해 보시기 바랍니다.
글자 크기 / 화면 크기 비교 화면
글자 크기는 이름 그대로 글자의 크기를 키워주는 설정입니다. 하지만 모든 애플리케이션에서 글자 크기를 키워주지는 않습니다.
갤럭시에서 제작한 애플리케이션들이라면 적용되겠지만 수 많은 애플리케이션 제작사에서는 본인들의 앱 화면 비율을 유지하기 위해 외부 설정을 무시하도록 제작된 경우가 많습니다.
때문에 화면 크게 / 작게의 설정을 키워줘야만 글자 크기가 커지는 경우가 있다는 것입니다. 아래에 비교 화면을 준비해 두었습니다. 비교 애플리케이션으로는 유튜브, 카카오톡, 네이버, 설정창이 있습니다.
:: 유튜브 화면
좌측이 [글자 크기]만 키운 화면, 우측이 [화면 크게 / 작게]를 키운 화면입니다. 유튜브 앱에서는 영상의 제목 크기가 잘 반영된 것을 볼 수 있습니다. 우측의 화면크기 조절된 화면에서는 가장 하단의 내비게이션바의 크기만 커진 것을 알 수 있습니다.

:: 카카오톡 채팅방 화면
카카오톡의 채팅방 화면입니다. 역시 글자크기만 키운 왼쪽화면은 잘 적용된 모습을 확인할 수 있습니다.
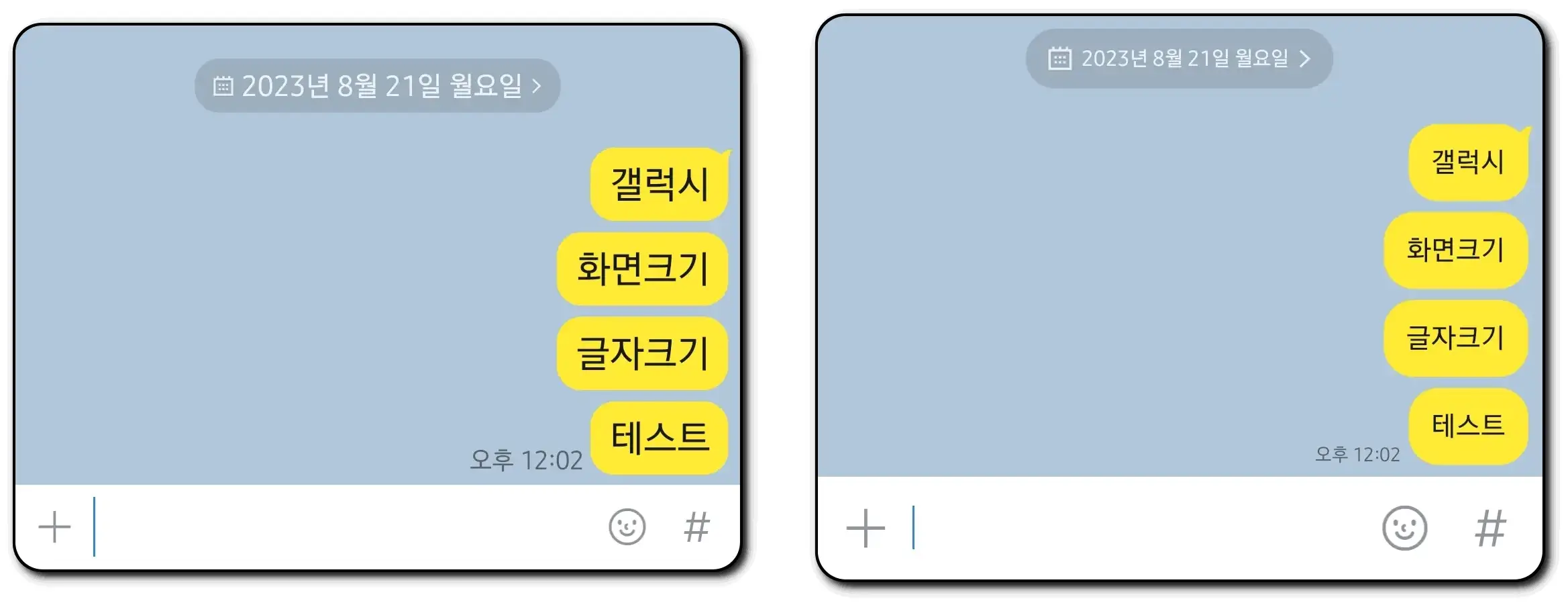
:: 네이버 화면
네이버의 화면 역시 왼쪽은 [글자 크기]옵션을, 오른쪽은 [화면 크게/작게] 옵션을 적용한 상태입니다. 하지만 다른 앱들과 다르게 왼쪽의 글자 크기는 그대로인 것을 알 수 있습니다. 오히려 [화면 크게/작게] 옵션이 적용된 오른쪽 화면의 글자가 커진 것을 알 수 있습니다.
이를 통해 화면 크게 옵션은 기본적인 화면 구성 자체를 키워준다는 것을 알 수 있습니다.
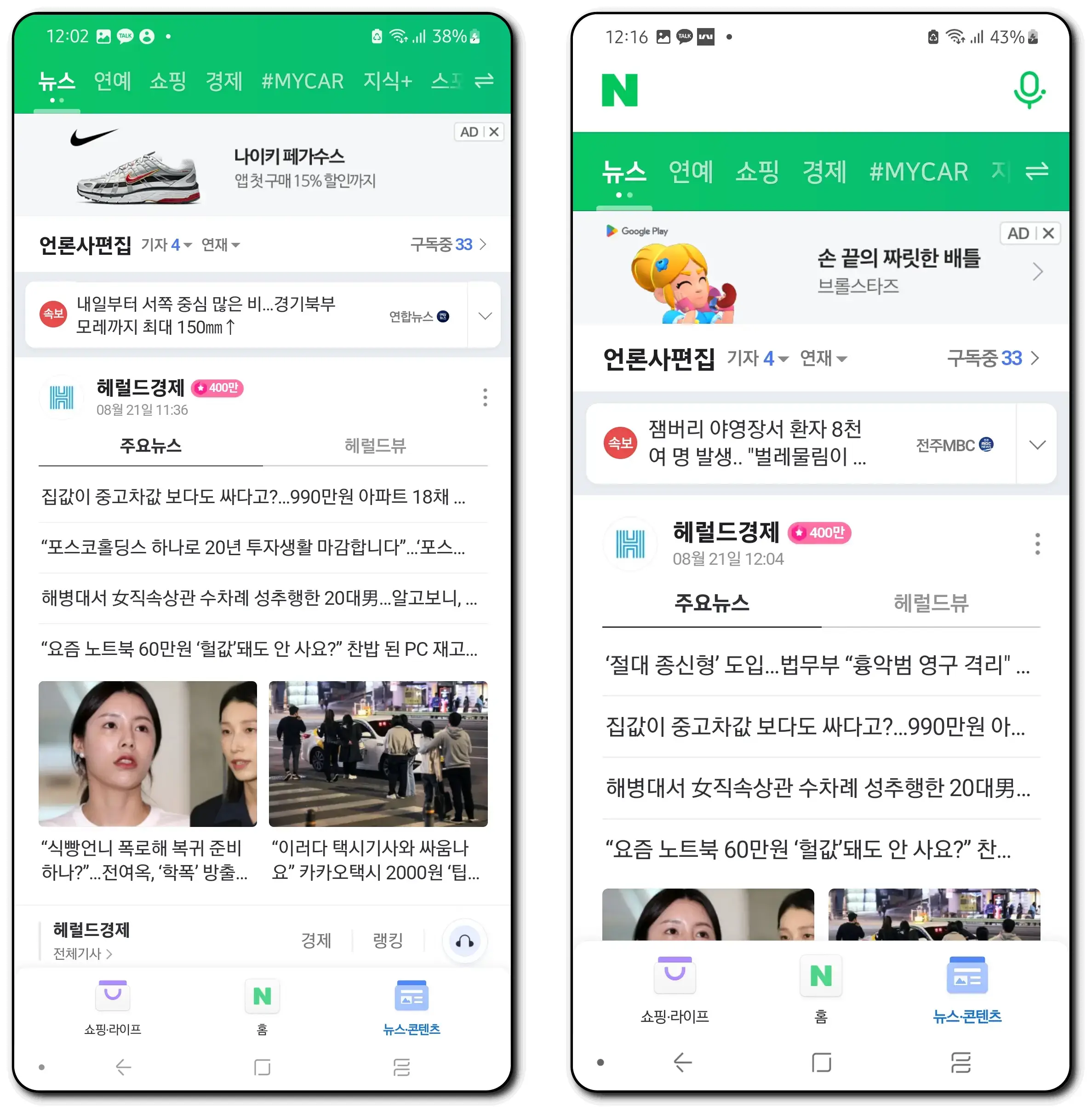
:: 설정창 화면
삼성 갤럭시의 설정창 화면입니다. 갤럭시에서 제공되는 기능이며, 갤럭시의 소프트웨어이기 때문에 글자 크기가 잘 적용된 것을 알 수 있습니다.

추천 방법
[글자 크기] 옵션과 [화면 크게/작게] 옵션을 설정하였을 때 글자 크기가 적용이 된 경우가 있고, 아닌 경우가 있었습니다. 이를 보아 모든 화면에서 글자 크기를 키우고 싶다면 [화면 크게/작게] 옵션을 함께 조절해야 한다는 것을 알았습니다.
[화면 크게/작게]옵션은 글자 크기뿐만 아니라 아이콘이나 내비게이션바의 크기를 키워주기 때문에 터치 영역을 넓혀줘서 우리 부모님, 어르신들께서 보다 정확하게 누를 수 있게 도와줄 것입니다.
이번 시간에는 갤럭시의 글자와 아이콘 크기가 작아 답답한 어르신 분들께 도움이 되는 설정인 글자 크기 조절과 화면 크기 조절 방법에 대해서 알아보았습니다.
갤럭시 긴급전화 해제 및 삭제하는 방법
어느 날 119로부터 전화를 받은 적이 있습니다. 제가 신고를 했다고 하더라고요. 알고 보니 스마트폰이 주머니 속에서 움직이다가 여러 통 신고 전화를 했더라고요. 119측도 당황했고, 저도 당황
endless9rowth.com
와이파이 비번 알아내기 - WiFi 암호 모를 때
와이파이 암호는 자주 사용하지 않다 보니 기억이 안 날 때가 많습니다. 친구가 집에 놀러 와서 와이파이 비밀번호를 물어보면 뭐였지 싶은 순간이 있는데요. 오늘은 Wi-Fi 암호가 기억이 나지 않
endless9rowth.com
한컴오피스 무료 사용 방법(한글문서(hwp) 편집, 뷰어)
MS오피스와 구글오피스가 널리 사용되고 있지만, 우리나라에서는 여전히 한컴오피스의 한글 문서를 사용하는 기업과 기관이 많습니다. 회사에서는 제공되는 프로그램이지만 한컴오피스가 설치
endless9rowth.com
