맥북 사용법: 이미지 파일 뷰어 사용 방법
혹시 맥북에서 이미지 뷰어를 목적으로 꿀뷰나 알씨 등을 설치하고자 한다면 이 포스팅을 먼저 확인하시기 바랍니다. 저 또한 이미지 작업물을 확인하기 위해 실행했을 때 방향키로 다른 이미지 파일들로 전환되지 않아 답답했습니다. 하지만 맥북에서는 이미지 뷰어로 더 편리한 기능을 제공하고 있었습니다. 맥북의 이미지 파일 뷰어 단축키와 사용 방법에 대해 소개해드리도록 하겠습니다.
맥북 이미지 뷰어 단축키
맥북에서는 이미지 뷰어로 [스페이스 바]를 사용합니다. 이미지 파일을 선택하고 스페이스 바를 누르면 해당 이미지가 확대되어 새로운 창으로 떠오릅니다. 그 상태에서 좌, 우 방향키를 이동하면 다른 이미지들까지 쉽게 확인이 가능하죠.
- 이미지 미리 보기 단축키 : 스페이스 바
더 편리한 점은 이미지 뷰어를 끄기 위해 다시 스페이스 바만 누르면 창이 꺼진다는 것입니다. 맥북에서는 창을 종료할 때 [command+W]를 사용하는데 비해 스페이스바만 누르면 되기 때문에 훨씬 간단하죠.
갤러리형 폴더로 변환하기
스페이스 바를 눌러 미리 보기 방식으로 이미지 뷰어를 사용하는 방법은 간단하나, 해당 이미지 파일의 용량, 생성일, 해상도, 크기에 대한 정보들은 확인할 수 없어서 아쉽습니다.
파일에 대한 상세 정보를 확인하고 싶다면 더블 클릭하여 실행하면 되지만 파일을 하나하나 확인하기엔 여간 귀찮은 방법일 수 없습니다. 이럴 때는 폴더 형식을 갤러리로 변환하면 이미지 파일의 미리 보기 기능을 지원함과 동시에 파일에 대한 상세 정보까지 제공됩니다.
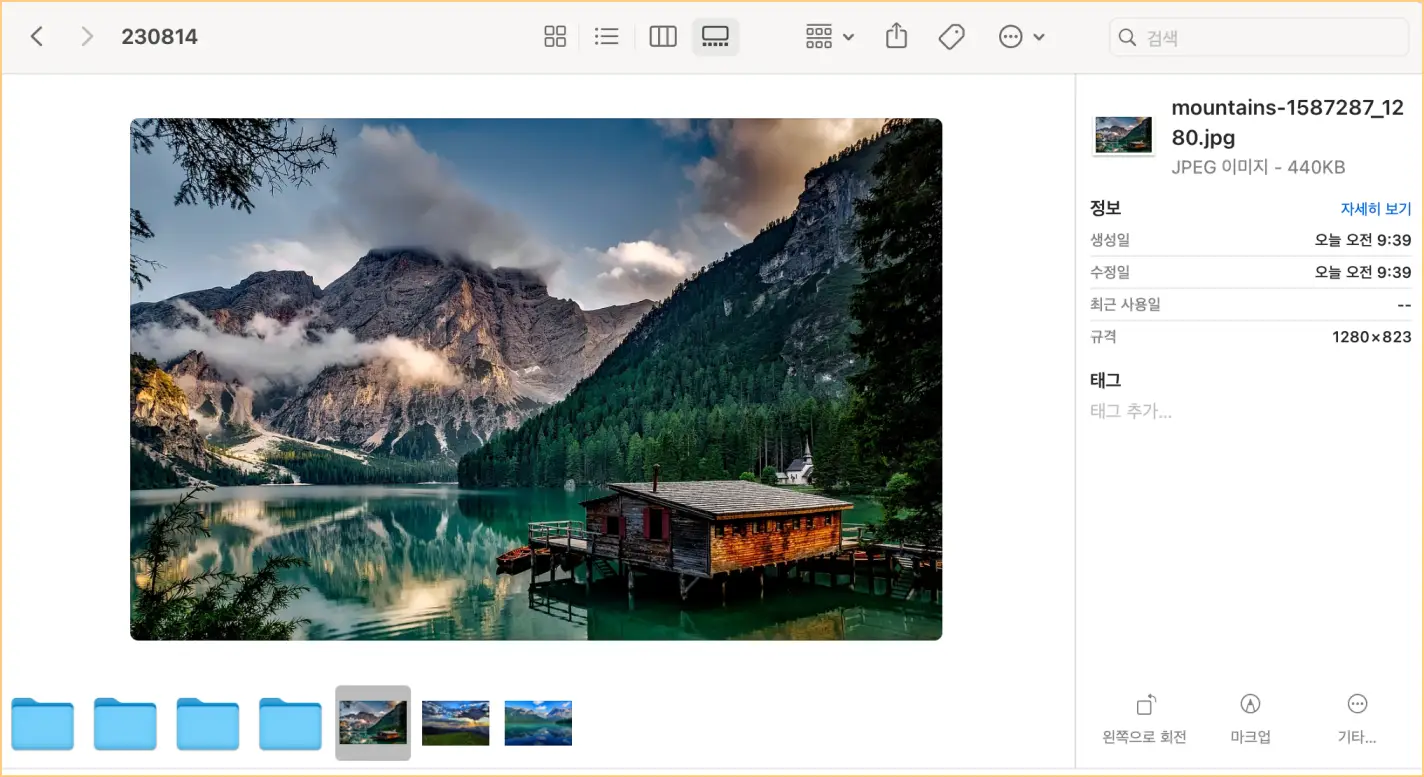
폴더 형식을 갤러리로 변환하는 방법은 아래와 같습니다.
- 폴더 공간 우클릭 - 보기 - 갤러리
이번 시간에는 맥북에서 이미지 파일을 쉽게 확인하는 방법에 대해서 알아보았습니다. 윈도우 PC에서는 이미지 뷰어용으로 꿀뷰를 자주 활용했으나, 맥북에서는 굳이 필요치 않아 보입니다.
맥북 사용법: 폴더 열때 엔터 기능 단축키
윈도우와 안드로이드에서 파일 탐색기에서 원하는 폴더에 들어가고 싶을 때 Enter키를 사용합니다. 하지만 맥북에서 엔터를 입력하면 폴더, 파일 이름 바꾸기가 진행됩니다. 폴더를 열고 싶은데
endless9rowth.com
맥북 사용법: 같은 앱 창(화면) 전환 방법 & 단축키
한글 오피스 문서나 MS Word 등의 문서 앱은 여러 페이지를 띄워두고 작업하곤 합니다. 업무의 효율성을 높이기 위해서 단축키로 다른 페이지를 전환하며 작업을 하는데, Alt + tab으로 전환되던 창
endless9rowth.com
맥북 사용법 : 파일 잘라내기 방법 (파일 이동 단축키)
윈도우만 사용하다가 처음으로 맥북을 사용하려고하면 서로 다른 단축키로 인해 적응하는데 애를 먹습니다. 대표적인 경우가 바로 파일을 관리하는 단축키입니다. 가장 많이 사용하기 때문이
endless9rowth.com
구글 킵 맥북에서 앱처럼 사용하는 방법 - Dock(독바)에 keep메모 고정
Keep메모는 구글에서 제작한 앱으로 가볍고 동기화가 빠른다는 장점을 내세워 많은 분들이 투두리스트나 메모 작성용으로 사용하고 있는 앱입니다. 아이폰과 아이패드에는 전용 앱이 출시된 상
endless9rowth.com
맥북 & 갤럭시 스마트폰 파일 전송 방법 추천 - 굿락 드랍쉽
스마트폰으로는 갤럭시를, 노트북으로는 맥북을 사용하는 분들이 생각보다 많습니다. 일반적으로 같은 브랜드로 통일하기 마련이지만 각자의 이유로 인하여 다른 브랜드 전자제품을 사용하다
endless9rowth.com
